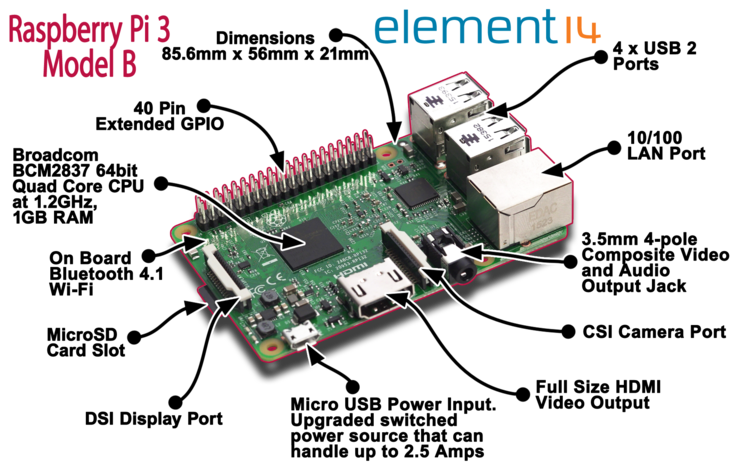
| 아두이노 | 라즈베리파이 | |
|---|---|---|
| 성격 | Micro Controller | Micro Computer |
| 운영체제 | NO | 리눅스 |
| 개발언어 | C/C++ | C/C++, Java, Python, NodeJS, Ruby |
| 카메라 | NO | YES |
| 무선환경 | limited | YES |
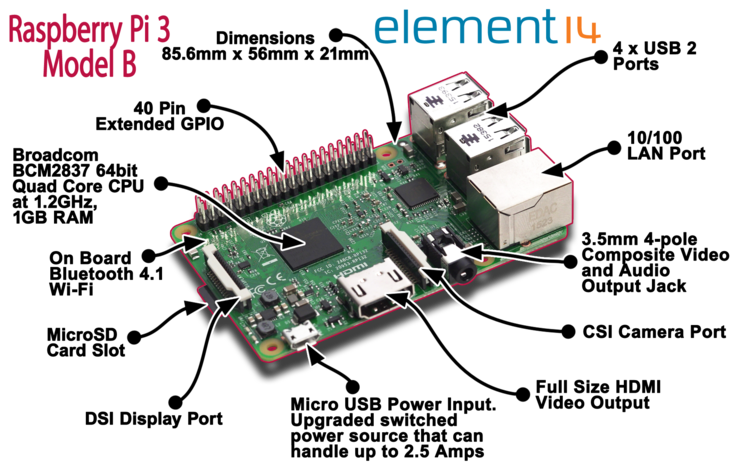
[출처] 라즈베리파이 시작하기|작성자 3DEMP
Download Zip 클릭하여 Raspbian 이미지 다운로드

내려받은 압축파일을 원하는 위치에서 풉니다.
Win32 Disk Imager는 Raspbian 이미지를 SD 카드에 복사할 때 사용한다. 아래의 주소에서 다운로드 받아 설치한다.
Win32 Disk Imager를 실행하면 아래와 같은 창이 표시됩니다. Image File에 라즈비안의 이미지 파일을 지정합니다.
SD 카드의 드라이브 문자를 다시 한번 확인한다.
Write를 클릭한다.
[참고] https://webnautes.tistory.com/899

모니터, 키보드, 마우스 연결

랜선을 연결

전원공급을 위한 USB 케이블 연결하여 시작

라즈비안 데스크톱 실행 화면
