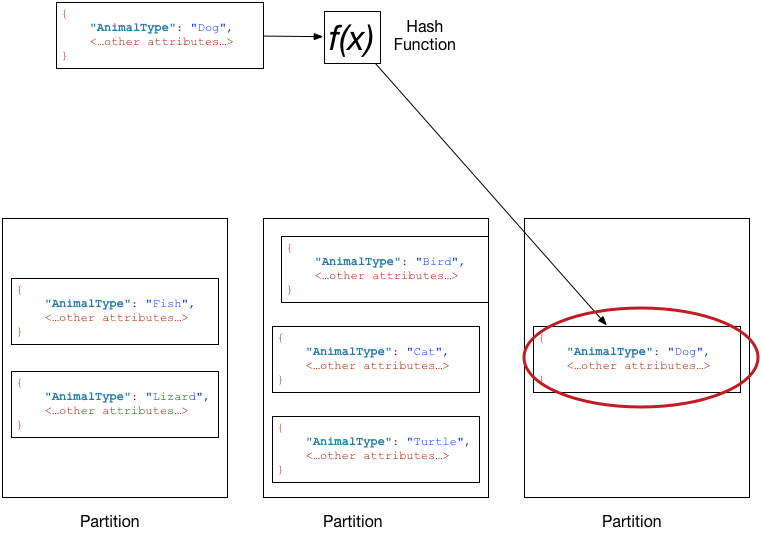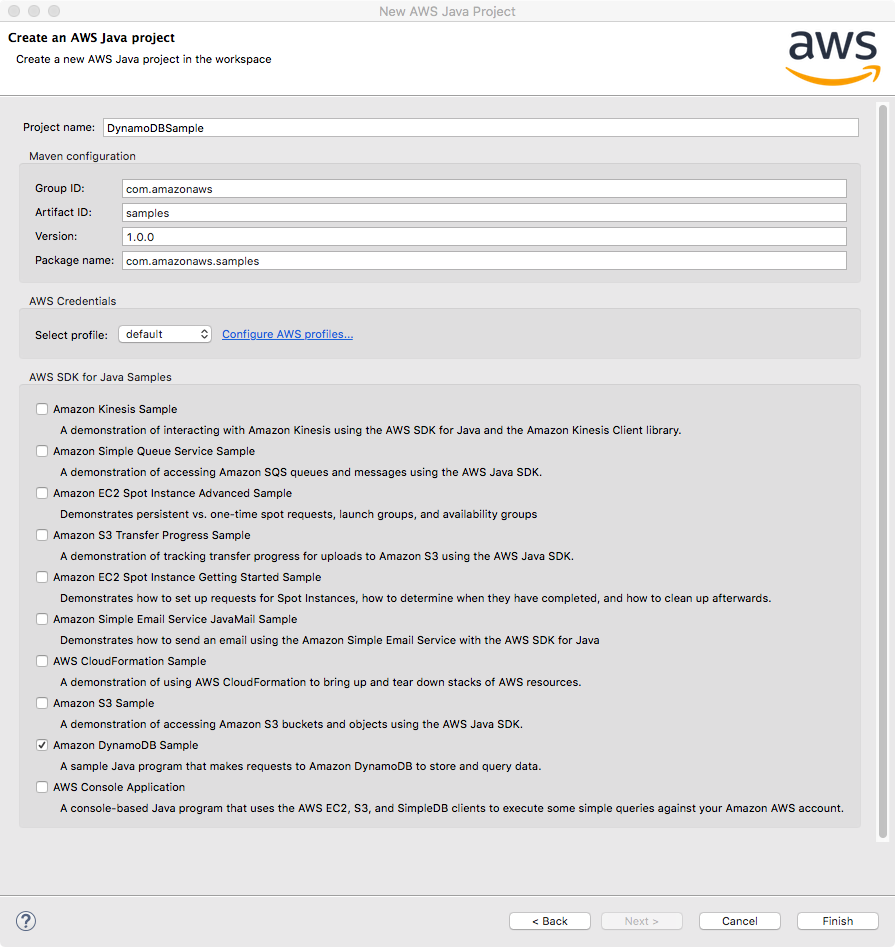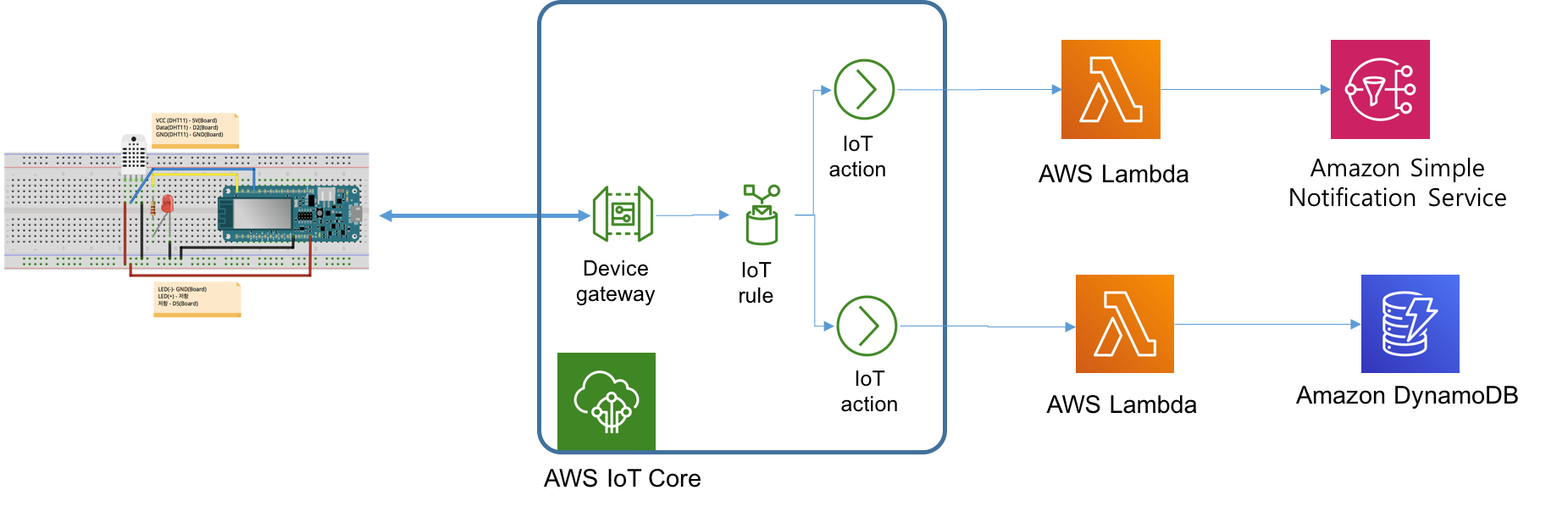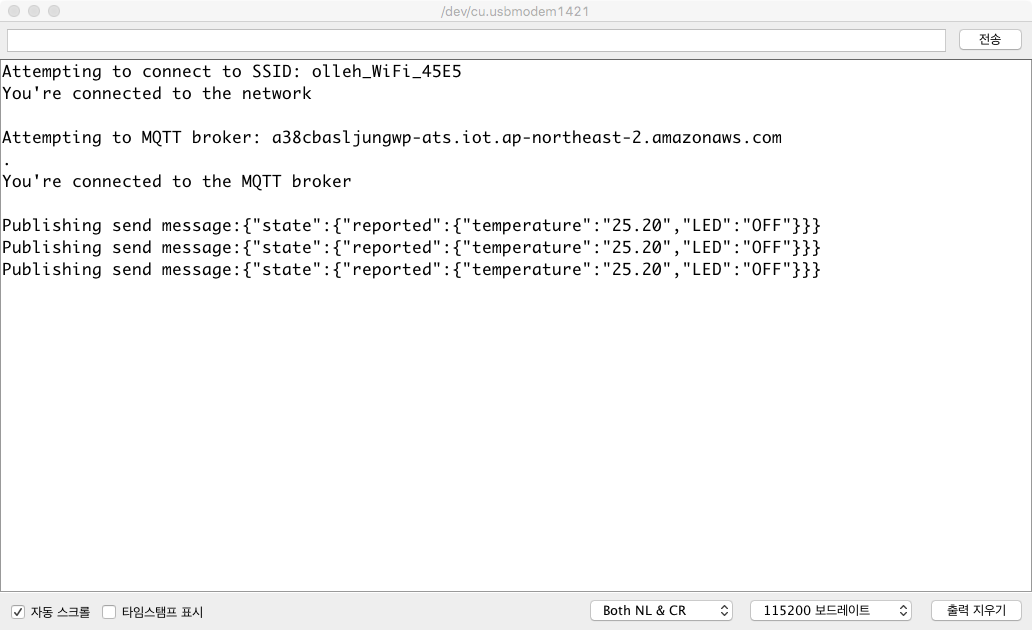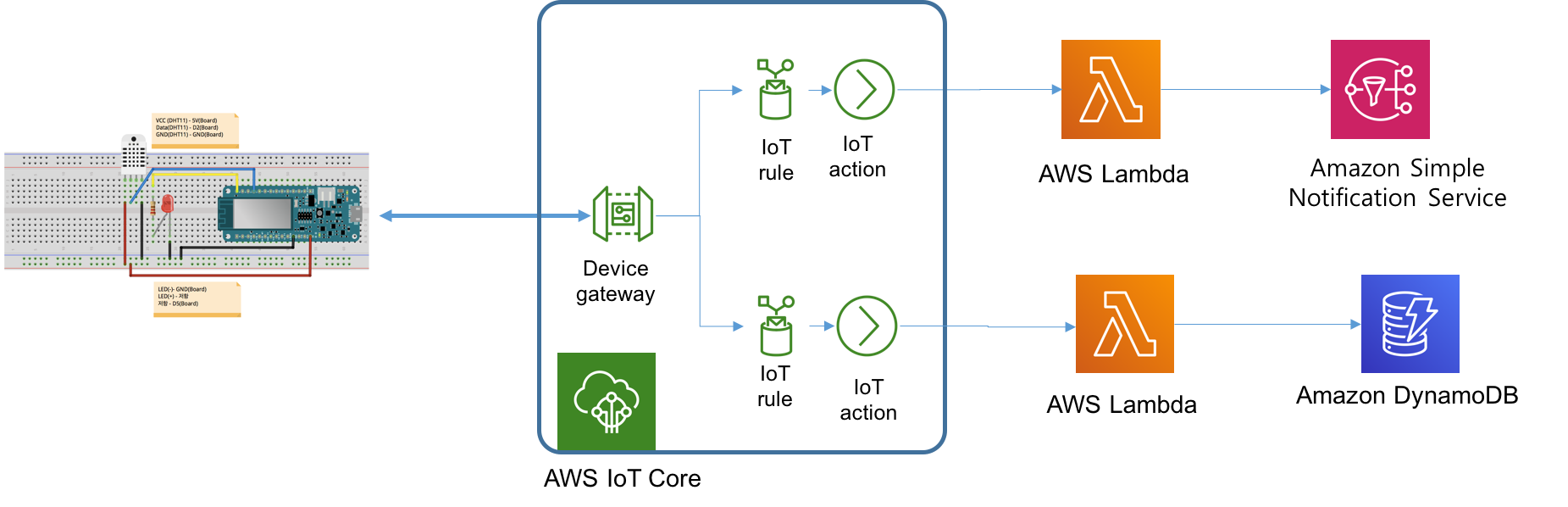테이블 – 다른 데이터베이스 시스템과 마찬가지로 DynamoDB는 데이터를 테이블에 저장합니다. 테이블은 데이터의 집합입니다. 예를 들어, 친구, 가족 또는 기타 관심 있는 사람에 대한 정보를 저장하는 데 사용할 수 있는 People이라는 예제 테이블을 살펴 봅니다. 또한 Cars 테이블에 사람들이 운전하는 차량에 대한 정보를 저장할 수도 있습니다.
항목 – 각 테이블에는 0개 이상의 항목이 있습니다. 항목은 모든 기타 항목 중에서 고유하게 식별할 수 있는 속성들의 집합입니다. People 테이블에서 각 항목은 한 사람을 나타냅니다. Cars 테이블의 경우 각 항목은 차량 한 대를 나타냅니다. DynamoDB의 항목은 여러 가지 면에서 다른 데이터베이스 시스템의 행, 레코드 또는 튜플과 유사합니다. DynamoDB에서는 테이블에 저장할 수 있는 항목의 수에 제한이 없습니다.
속성 – 각 항목은 하나 이상의 속성으로 구성됩니다. 속성은 기본적인 데이터 요소로서 더 이상 나뉠 필요가 없는 것입니다. 예를 들어 People 테이블의 항목에는 PersonID, LastName, FirstName 등의 속성이 있습니다. Department 테이블의 경우 항목에 DepartmentID, Name, Manager 등의 속성이 있을 수 있습니다. DynamoDB의 속성은 여러 가지 면에서 다른 데이터베이스 시스템의 필드 또는 열과 유사합니다.
예제 (People 테이블)
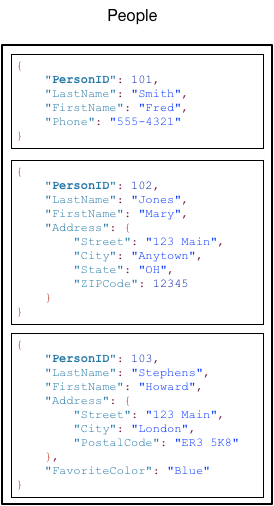
- 테이블의 각 항목에는 항목을 테이블의 다른 모든 항목과 구별해 주는 고유 식별자인 기본 키가 있습니다. People 테이블에서 기본 키는 한 개의 속성(PersonID)으로 구성됩니다.
- 기본 키를 제외하고, People 테이블에는 스키마가 없습니다. 이는 속성이나 데이터 형식을 미리 정의할 필요가 없음을 의미합니다. 각 항목에는 자체의 고유 속성이 있을 수 있습니다.
- 대부분의 속성은 스칼라인데, 이는 하나의 값만 가질 수 있다는 의미입니다. 문자열 및 숫자가 스칼라의 일반적인 예입니다.
- 일부 항목은 내포 속성(Address)을 갖습니다. DynamoDB는 32 수준 깊이까지 내포 속성을 지원합니다.
예제 (Music 테이블)

- Music의 기본 키는 두 개의 속성(Artist 및 SongTitle)으로 구성되어 있습니다. 테이블의 각 항목이 이러한 두 속성을 가지고 있어야 합니다. Artist와 SongTitle의 조합은 테이블의 각 항목을 다른 모든 항목과 구별해 줍니다.
- 기본 키를 제외하고, Music 테이블에는 스키마가 없습니다. 이는 속성이나 데이터 형식을 미리 정의할 필요가 없음을 의미합니다. 각 항목에는 자체의 고유 속성이 있을 수 있습니다.
- 항목 중 하나에는 내포 속성(PromotionInfo)이 있는데, 이 속성은 다른 내포 속성을 포함합니다. DynamoDB는32 수준 깊이까지 내포 속성을 지원합니다.