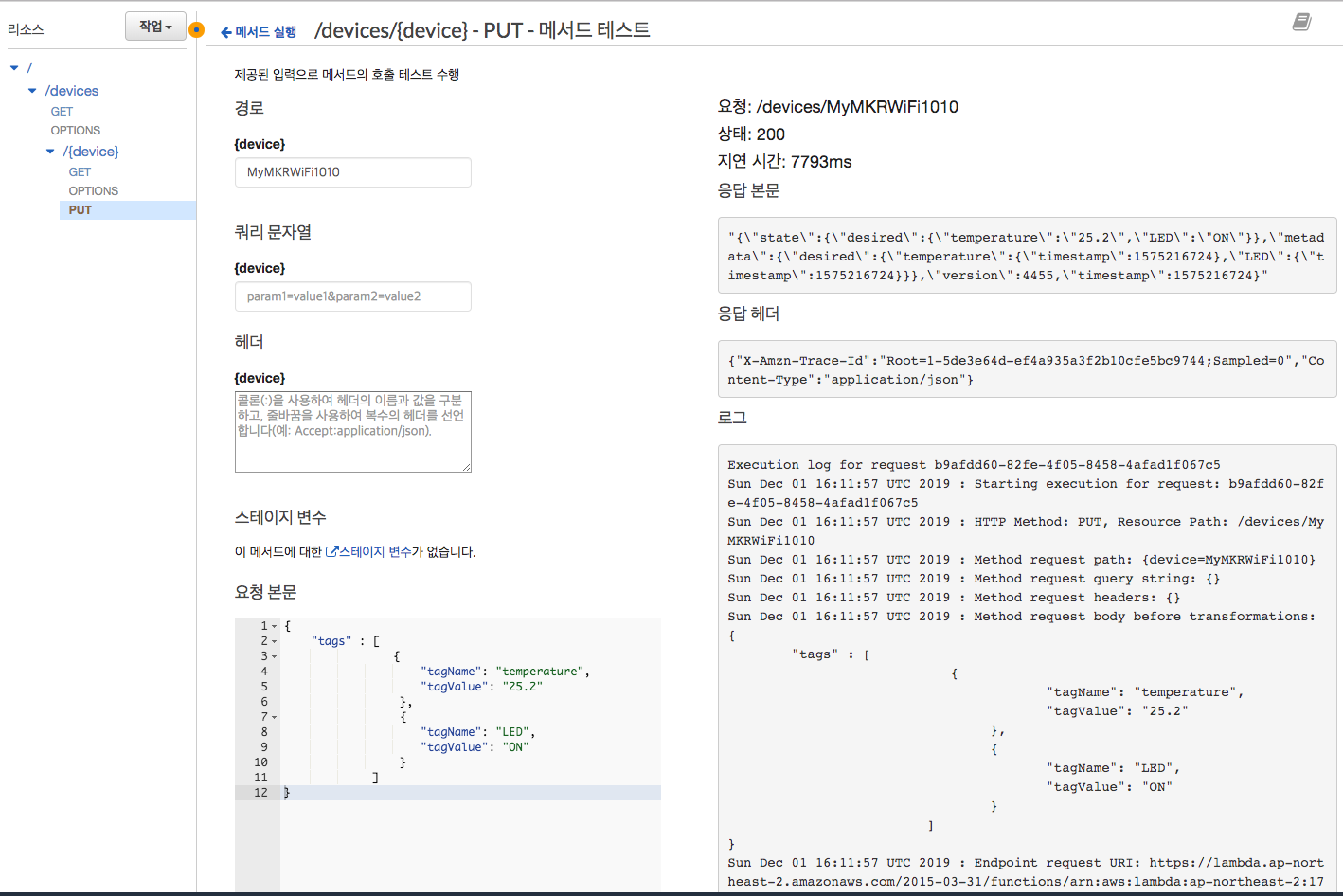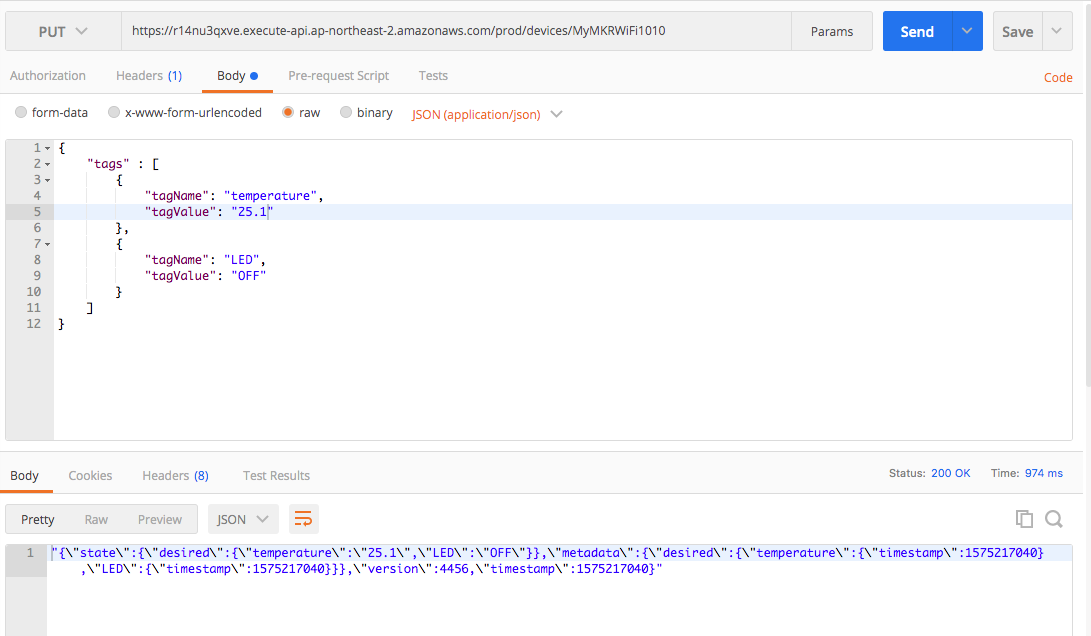- 이제 /devices/{device} – PUT – 메소드 실행 창이 보일 것입니다.
다음 단계는 API Gateway를 통해 들어오는 클라이언트의 입력을 Lambda 함수에 전달하기 위해서 클라이언트의 입력을 Lambda 함수의 입력으로 매핑하는 과정에 대해서 진행합니다.
- API Gatway에서 모델은 클라이언트의 입력 데이터 구조를 JSON 스키마 draft 4를 사용하여 정의한 것으로서, 이를 이용하여 API Gateway가 클라이언트 입력에 대한 검사 및 SDK 생성에 사용됩니다.
모델을 정의하려면 API Gateway 기본 탐색 창에서 API 아래에 있는 모델을 선택한 다음 생성을 선택합니다.
- 모델 이름에 UpdateDeviceInput을 입력합니다.
- 콘텐츠 유형에 application/json을 입력합니다.
- Model description(모델 설명)은 비워 둡니다.
다음 스키마 정의를 Model schema(모델 스키마) 편집기에 복사합니다.
{ "$schema": "http://json-schema.org/draft-04/schema#", "title": "UpdateDeviceInput", "type" : "object", "properties" : { "tags" : { "type": "array", "items": { "type": "object", "properties" : { "tagName" : { "type" : "string"}, "tagValue" : { "type" : "string"} } } } } }모델 생성을 선택하여 입력 모델 정의를 완료합니다.
리소스를 선택하고 /{device} PUT 메서드를 선택하고 메서드 요청(Method Request)을 선택하고 요청 본문(Request body)을 확장합니다. 모델 추가를 선택합니다. 콘텐츠 유형에 application/json을 입력합니다. 모델 이름에서 UpdateDeviceInput을 선택합니다. 확인 표시 아이콘을 선택하여 설정을 저장합니다.
/{device} PUT 메서드를 선택하고 통합 요청(Integration Request)을 선택하여 본문 매핑 템플릿을 설정합니다.
매핑 템플릿(Mapping Templates) 섹션을 확장합니다. 매핑 템플릿 추가(Add mapping template)를 선택합니다. Content-Type에 application/json을 입력합니다. 확인 표시 아이콘을 선택하여 설정을 저장합니다.
- 나타나는 팝업에서 예, 이 통합 보호(Yes, secure this integration)를 선택합니다.
요청 본문 패스스루(Request body passthrough)에 권장되는 정의된 템플릿이 없는 경우(권장)를 선택합니다.
템플릿 생성(Generate template)에서 UpdateDeviceInput을 선택하여 초기 매핑 템플릿을 생성합니다. 이 옵션은 처음부터 매핑 템플릿을 작성할 필요가 없는 모델 스키마를 정의했기 때문에 사용할 수 있습니다.
매핑 템플릿 편집기에 생성된 매핑 스크립트를 다음과 바꿉니다.
#set($inputRoot = $input.path('$')) { "device": "$input.params('device')", "tags" : [ ##TODO: Update this foreach loop to reference array from input json #foreach($elem in $inputRoot.tags) { "tagName" : "$elem.tagName", "tagValue" : "$elem.tagValue" } #if($foreach.hasNext),#end #end ] }저장을 선택합니다.
/devices/{device} – PUT – 메소드 실행 창으로 이동하여, 클라이언트 부분의 테스트를 클릭합니다.
{device} 경로에 본인이 만든 사물 이름(예, MyMKRWiFi1010)을 입력합니다.
요청 본문에 아래와 같은 내용을 입력합니다.
{
"tags" : [
{
"tagName": "temperature",
"tagValue": "25.2"
},
{
"tagName": "LED",
"tagValue": "ON"
}
]
}테스트버튼을 클릭하여 다음과 같은 결과가 나오는 지 확인합니다.