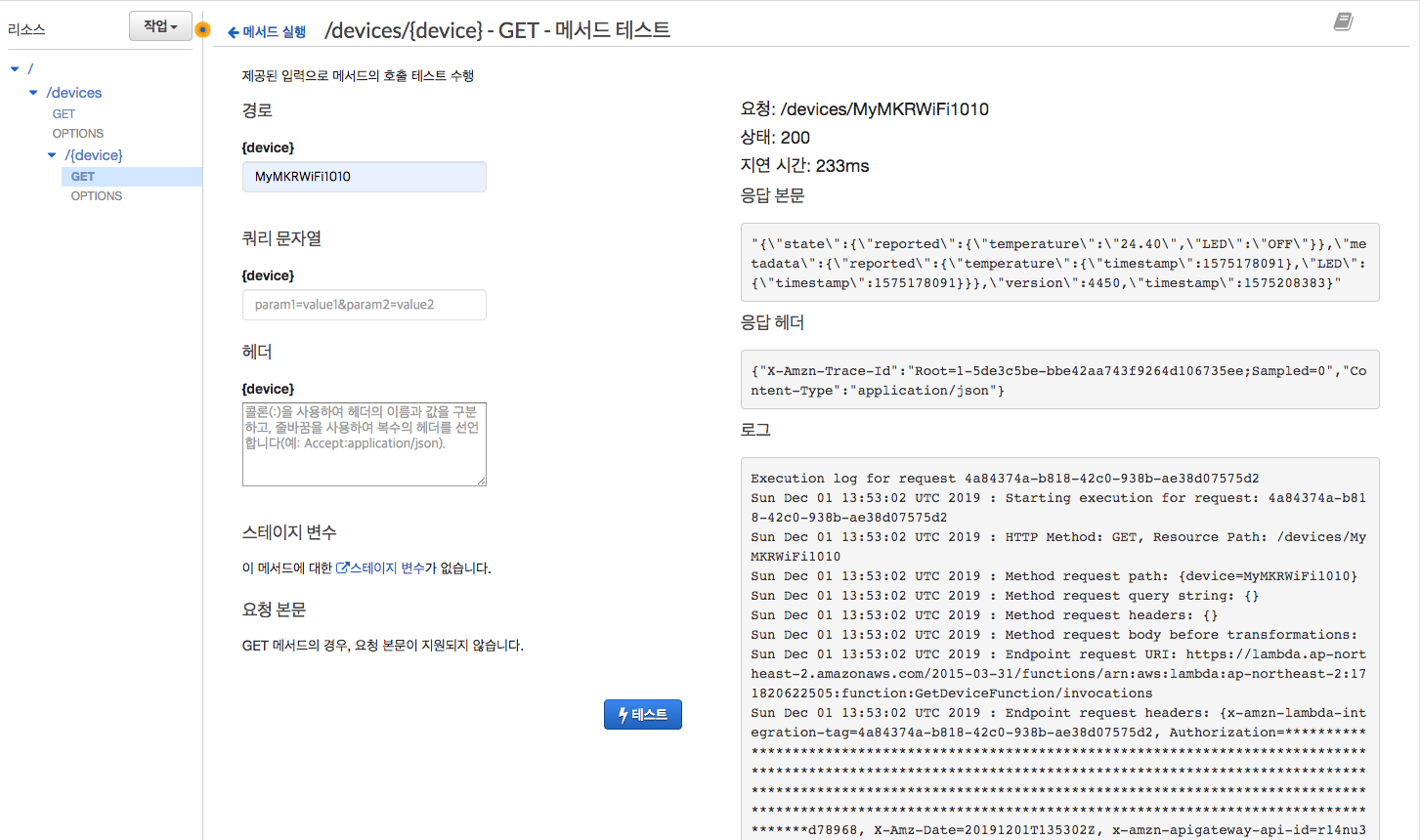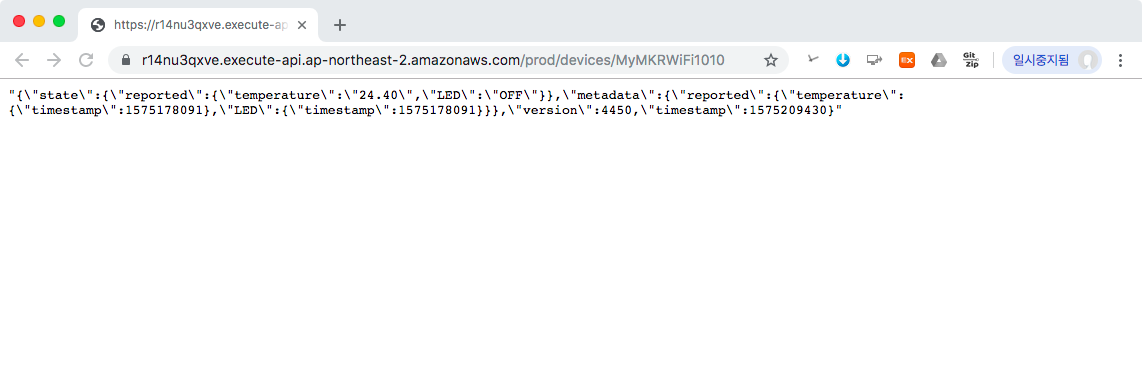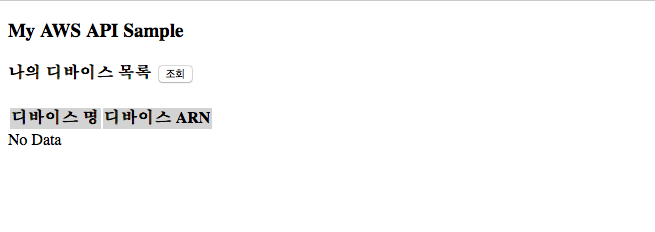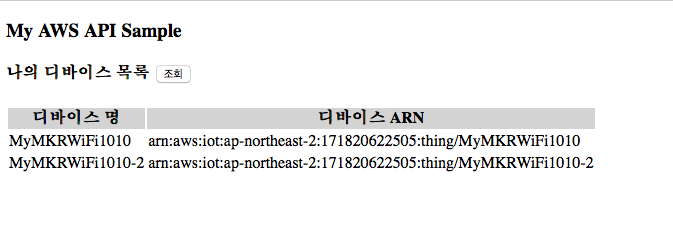Lambda 함수에 대한 권한 추가 팝업이 나타나면(Lambda 함수를 호출하기 위해 API Gateway에 권한을 부여하려고 합니다....”), 확인을 선택하여 API Gateway에 해당 권한을 부여합니다.
- 이제 /devices/{device} – GET – 메소드 실행 창이 보일 것입니다.
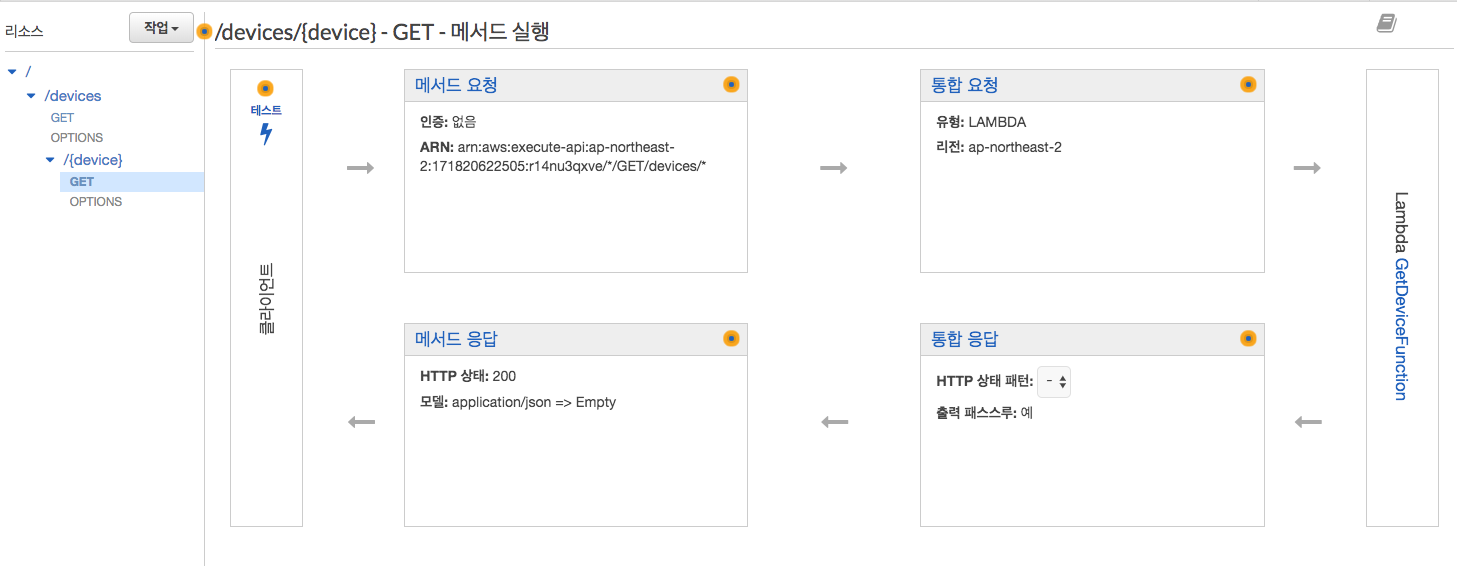
/{device}의 GET 메서드를 선택하고 통합 요청(Integration Request)을 선택하여 본문 매핑 템플릿을 설정합니다.
매핑 템플릿(Mapping Templates) 섹션을 확장합니다. 매핑 템플릿 추가(Add mapping template)를 선택합니다. Content-Type에 application/json을 입력합니다. 확인 표시 아이콘을 선택하여 설정을 저장합니다.
- 나타나는 팝업에서 예, 이 통합 보호(Yes, secure this integration)를 선택합니다.
요청 본문 패스스루(Request body passthrough)에 권장되는 정의된 템플릿이 없는 경우(권장)를 선택합니다.
템플릿 생성(Generate template)아래 편집기에 다음을 입력합니다.
{
"device": "$input.params('device')"
}- 이는 Lambda 함수에 전달될 payload를 구성하는 템플릿으로서,
device
속성 값을 /{device} 경로변수의 값으로 사용하겠다는 의미입니다.
저장을 선택합니다.
/devices/{device} – GET – 메소드 실행 창으로 이동하여, 클라이언트 부분의 테스트를 클릭합니다.
{device} 경로에 본인이 만든 사물 이름(예, MyMKRWiFi1010)을 입력합니다.
테스트버튼을 클릭하여 다음과 같은 결과가 나오는 지 확인합니다.